

Avontuurlijk wandelen en fietsen in groep,
een dag, een weekend of langer.
Osmand is een prima app voor o.a. wandelaars en fietsers, om (zelf) uitgestippelde routes te volgen en/of gevolgde track op te nemen en/of je naar een specifieke plaats te begeven.
Sterktes zijn o.a.
-een breed gamma van kaartstijlen
-weergave van wandel- en fietsknooppuntennetwerken, GR-paden, ..., waarbij de ondergrond (verhard/onderhard, breed/smal) zichtbaar blijft
-mogelijkheid om kleuren, dekking/doorzichtigheid en breedte van tracks aan te passen,
Nadeel:
-enkel kaarten gebaseerd op OpenStreetmap.
OsmAnd Free = de gratis versie: heeft uitgebreide functies (inclusief offline-kaarten), en volstaat als je niet meer dan 7 kaarten nodig hebt (België = 1 kaart) die je maandelijks kan updaten.
Is reklamevrij.
Nadeel voor sterk heuvelachtige gebieden: heeft geen hoogtelijnen.
Op je smartphone installeren via Google play - gratis versie
Mocht je (na enige tijd) toch een betalende versie willen, kan je kiezen tussen:
OsmAnd Maps+ = abonnement voor 12 maanden = 9,99 € (prijzen begin 2022).
OsmAnd+ (OsmAnd Maps+) = voor 'eeuwig'(?) gebruik = 24,99 €.
Onbeperkt kaarten / maandelijkse updates / hoogtelijnen / offline wikipedia - reisgids.
Er is ook OsmAnd Pro = 2,99 €/maand of 29,99 €/jaar, die weinig toegevoegde waarde heeft.
Lijst van verschillen tussen gratis en betalende versies (Engels).
Eens geïnstalleerd is dit het Engelstalig hoofdmenu.
De app nodigt je uit om kaarten te dowloaden, slaan we nog even over.
Als een kaart op je scherm staat, kan je altijd terug naar het hoofdmeu via de 3 streepjes linksonder.
Kies 'Settings' (voorlaatste in het menu), dan 'OsmAnd settings', vervolgens 'Display language' en wijzig naar 'Dutch', vervolgens even de app herstarten.
Nu hebben we een Nederlandstalig hoofdmenu.
Zorg dat je met wifi verbonden bent.
Kies 'Kaarten downloaden' (halfweg in het menu), dan 'Europa', vervolgens 'België".
Kies 'Normale kaarten' = heel België in detail.
Kaart wordt gedownloaded.
Eens dit klaar is, wordt het symbool vooraan groen of oranje.
Hoogtelijnen (zeker nuttig in heuvel- en bergachtige gebieden) zijn enkel beschikbaar in de betalende versies.
Ook de andere (luxe) extra's enkel in de betalende versies.
Op pijltje linksboven klikken tot je op de kaart terechtkomt.
Kaarten zijn steeds op basis van OpenStreetmap, zeer goed voor o.a. Belgë, Nederland,...
Voor Franrijk zijn deze in vele regio's erg onvolledig, veel minder goed dat de IGN-stafkaarten.
Zo kan een kaart er uitzien (hier met wandelknooppunten), maar je hebt diverse mogelijkheden om deze van uitzicht te veranderen: zie hierna 'Kaart instellen'.
Ook wat je links- en rechtsboven al dan niet ziet kan je instellen: zie daarna 'configueer scherm'.
Als een kaart op je scherm staat, kan je altijd terug naar het hoofdmenu via de 3 streepjes linksonder.
Het icoon ernaast (ruit met pijl naar rechts) laat toe een bestemming te kiezen en de route ernaartoe kiezen.
Als je klikt op de blauwe cirkel, komt je huidige positie in het midden van je scherm.
Klik in het hoofdmenu op 'Kaart instellen (in 't midden) om wat getoond wordt op de kaart aan te passen.
Je ziet net onder de kaart een wereldbol en een voetganger. Desgewenst kan je verschillende profielen maken naargelang waarvoor je Osmand op dat ogenblik gebruikt. We beperken ons hier tot aanpassing van het wandelprofiel.
In het onderdeel 'Toon' zeker
'Routes' aanvinken - daarmee zie je tracks (gpx-bestanden) die je opgeladen hebt (zie verder hoe je dat doet).
'Openbaar vervoer' kan handig zijn om vb. nabije bushaltes te zien, Kaarttlaag met POI's als je honger of dorst krijgt... Dit en de andere elementen kan je op eender welk moment aan- of terug uitvinken.
Scroll naar beneden.
Als je een betalende versie hebt, vink je zeker 'Hoogtelijnen' aan.
In het onderdeel 'Routes' vinken we 'Wandelroutes' aan om o.a. de GR-paden, wandelknooppunten, sommige lokale wandelroutes... te tonen.
Wil je gaan fietsen langs de fietsknooppunten, dan schakel je natuurlijk 'Fietsroutes' in.
In het onderdeel 'Kaartweergave' kan je kiezen uit een serie kaartstijlen.
De basis is steeds OpenStreetmap, maar o.a. het groen van bossen kan meer of minder fel zijn, de dikte en kleur van paden en veldwegen kan verschillen, gebouwen kunnen grijs of zwart zijn, enz..
Wat lager zie je een voorbeeld van 5 kaartstijlen.
Daarnaast nog een serie aanpassingen mogelijk om vb. in Bulgarije al dan niet de straatnamen in het cyrillisch schrift dan wel het latijns schrift te zien, bepaalde zaken te verbergen, ...
Osmand (basiskaart), Mapnik, Offroad, Topo Touringkaart.
De hoogtelijnen kan je enkel zien in de betalende versie.
Klik in het hoofdmenu op 'Configureer scherm'.
Bij Widgets Rechter Kolom kies je wat je rechtsbovenaan op de kaart wil zien.
Aanbevolen zijn:
-Hoogte = hooge waar je je momenteel bevindt.
Jammer genoeg is dit momenteel (maart 2022) absoluut niet correct. Geeft veel meer aan dan in realiteit, ook bij opnemen track heb je nadien zogenaamd veel meer meters geklommen dan in werkelijkheid. Doet zich niet enkel voor bij OsmAnd, maar vb. ook op www.afstandmeten.nl. Mogelijk een OpenStreetmap-probleem?
-Track opnemen. Dan kan je het opnemen van een track starten, pauzeren en stoppen door te klikken op dat icoontje rechtsboven op de kaart - en zie je ook voortdurend de afgelegde afstand.
-Eventueel (tijdelijk) Cirkel: dan komen er cirkels over je kaart, die de afstand aangeven tot je huidige locatie of gekozen locatie. Handig om te weten hoe ver je van iets verwijderd bent.
Als dit aanstaat, zie je tevens rechtsboven een oranje cirkel met daarnaast het aantal meter van het middelpunt van de cirkel tot je huidige positie.
Bij Widgets Linker Kolom is kompas aanvinken aanbevolen, zodat je steeds weet waar het noorden is.
Bij Resterende onderdelen kan best Straatnaam aangevinkt zijn.
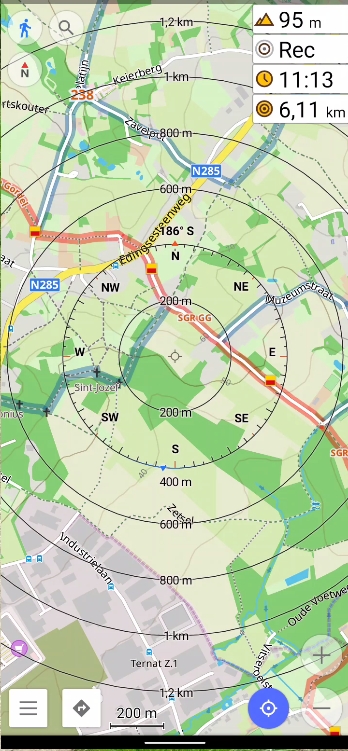
MOET je even naartoe, want standaard is het opnemen van een track niet geactiveerd.
Klik er op, en activeer 'Track opnemen' via de 3 bolletjes rechts.
Bij een betalende versie kan je oa. ook Wikipedia en Hoogtelijnen activeren.
Ga je op stap, en wil je de route die je volgt opnemen, klik dan in het hoofdmenu op Track opnemen.
Zorg dat 'Toon op de kaart' aangevinkt is (blauw bolletje rechts).
Daarnaast staat hoe dit zal getoond worden, in dit vb. licht groen.
Klik op die kleur om eventueel aan te passen.
Hier kan je desgewenst:
-richtingspijlen al dan niet tonen
-start en aankomstpictogrammen al dan niet tonen
-een andere kleur kiezen - kiezen uit de reeds getoonde of via de + eender welke kleur bijvoegen en tevens een dekkende of minder dekkende versie kiezen - zodat je de ondergrond nog blijft zien.
Scroll je naar bedenen, dan kan je ook nog de breedte aanpassen.
Kies 'Pas toe' en klik op de kaart, zodat het instelscherm verdwijnt.
Rechtsboven wordt nu aangegeven (rood bolletje) dat track opgenomen wordt, en zal je daar steeds de afgelegde afstand zien.
Stap 1 op je laptop
Voorbeeld voor wie een Google-account heeft.
Op https://www.afstandmeten.nl/index.php?id=3150679 vind je een interessante wandeling van 24,43 km vanuit Esneux. Je kiest rechtsboven Export, vervolgens 'Exporteer naar GPX'. Komt terecht in je map 'Downloads'.
Je opent in de Verkenner de map 'Downloads' én in Google Chrome je Google Account. Klik rechtboven op de 9 bolletjes en kies 'Drive'.
Versleep het gpx-bestand van je verkenner naar Mijn Drive. Indien gelukt komt er een melding '1 upload voltooid'.
Stap 2 op je smartphone
In het hoofdmenu kies je 'Mijn plaatsen', daarin tabblad GPX-tracks. Is nu nog leeg.
Helemaal onderaan links klik je op het +-teken. Je komt terecht in 'Drive'. Klik op de <> voor de naam van het gewenste bestand. Wordt een vinkje op blauwe bol. Klik bovenaan op 'Selecteren'. GPX wordt opgeladen en meteen getoond in de kaart.
Alternatieve methode voor het verslepen naar Mijn Drive:
1. Op je laptop: stuur een mail naar jezelf, met het gpx-bestand als bijlage.
2. Op je smartphone: open die mail en sla de gpx-bijlage op.
Stanadaard zijn er 3 mappen:
Zichtbaar = GPX-tracks en Rec die momenteel zichtbaar zijn op de kaart.
GPX-tracks = die je opgeladen hebt of zelf gemaakt hebt in OsmAnd.
Rec = track die je opgenomen hebt tijdens het wandelen, fietsen, ...
Die met een icoontje ervoor in het oranje zijn zichtbaar, de andere niet.
Via de 3 bolletjes rechts kan je ze al dan niet zichtbaar maken, van naam veranderen, verplaasen naar een (nieuw te maken) map, delen met anderen, verwijderen.
Via het 'geplooide kaart-symbool onderaan in 't midden wordt de lijst iets anders getoond, en kan je nog makkelijker het al dan niet zichtbaar zijn wijzigen.
Op de pijl naar links helemaal bovenaan links klikken om naar de vorige lijstweergave te gaan.